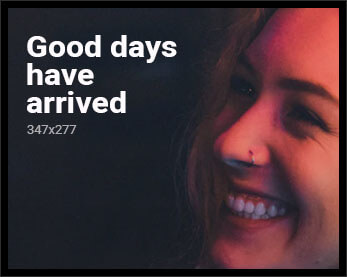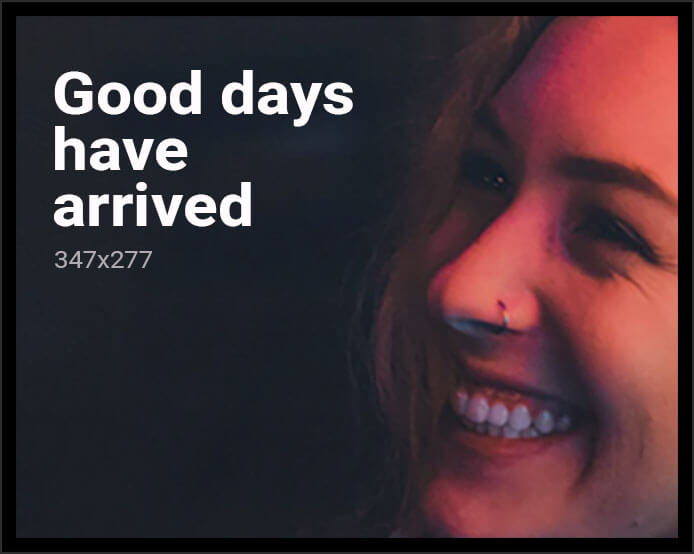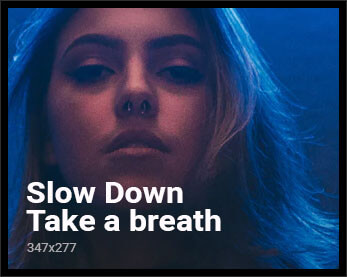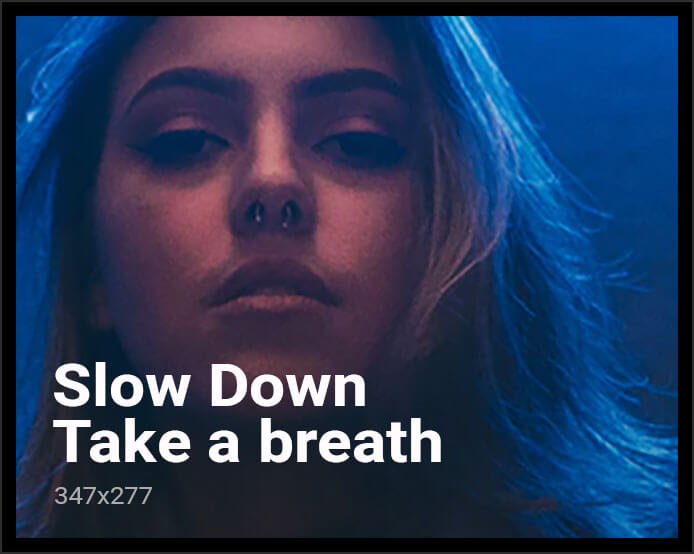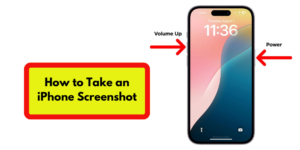
How to take an iPhone screenshot is a common question among new iPhone users and seasoned veterans alike. Screenshots are a handy way to capture and share information, whether it’s a funny text message, an important webpage, or a beautiful photo. This article will guide you through the various methods to take an iPhone screenshot, including the latest models.
Taking a Screenshot on Different iPhone Models
The method for taking a screenshot on iPhone varies slightly depending on the model you have. Here’s a breakdown of how to do it on different versions:
- iPhone X and Later:
- Press the Side Button and the Volume Up Button simultaneously.
- Quickly release both buttons.
- You’ll see a flash on the screen and hear a shutter sound, indicating that the screenshot has been taken.
- iPhone 8 and Earlier:
- Press the Home Button and the Sleep/Wake Button (also known as the Side Button) at the same time.
- Release both buttons quickly.
- A flash and shutter sound will confirm that your screenshot has been captured.
- Using AssistiveTouch:
- If you have difficulty using physical buttons, you can enable AssistiveTouch in your iPhone settings.
- Go to Settings > Accessibility > Touch > AssistiveTouch and turn it on.
- Tap the AssistiveTouch menu icon, select Device, and then tap More. From there, tap Screenshot.
Where to Find Your Screenshots
Once you take a screenshot on iPhone, it is automatically saved to your Photos app. You can find it by:
- Opening the Photos app.
- Navigating to the Albums tab.
- Selecting Screenshots to view all your screenshots in one place.
Editing and Sharing Your Screenshot
After taking a screenshot, a thumbnail preview appears in the bottom-left corner of the screen. You can tap on it to edit or share:
- Edit:
- Tap on the thumbnail to enter the editing mode.
- Use tools to crop, annotate, or add text to your screenshot.
- Tap Done to save your changes.
- Share:
- From the editing screen, tap the Share button (a square with an upward arrow) to share via messages, email, or social media.
Related Searches About Taking Screenshots on iPhone
In addition to the primary keyword, users often search for related queries. Here are some common secondary searches:
- How to take a screenshot on iPhone 16?
- How to capture a scrolling screenshot on iPhone?
- Can you take a screenshot with Siri?
- How to edit screenshots on iPhone?
- How to send screenshots from iPhone?
- How to take a screenshot of an entire webpage on iPhone?
- Where are screenshots saved on iPhone?
- How to take a screenshot using Voice Control?
Tips for Effective Screenshotting
- Capture Full Pages: If you’re looking to capture a full webpage, consider using the Safari browser. Take a screenshot, then tap on the thumbnail, select Full Page, and save it as a PDF.
- Use Quick Markup: Quickly annotate your screenshots on iPhone with the Markup tool, allowing you to draw, add text, and highlight important sections before sharing.
- Organize Your Screenshots: Regularly clean your Screenshots album to keep it organized, especially if you frequently take screenshots for work or personal use.
Conclusion
Knowing how to take an iPhone screenshot is essential for efficiently saving and sharing important information. Whether you’re capturing essential messages, browsing content, or documenting moments, mastering this feature will enhance your user experience. For more information and support, you can visit the Apple Official Website.