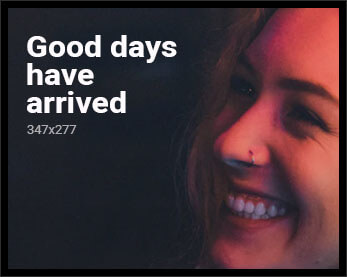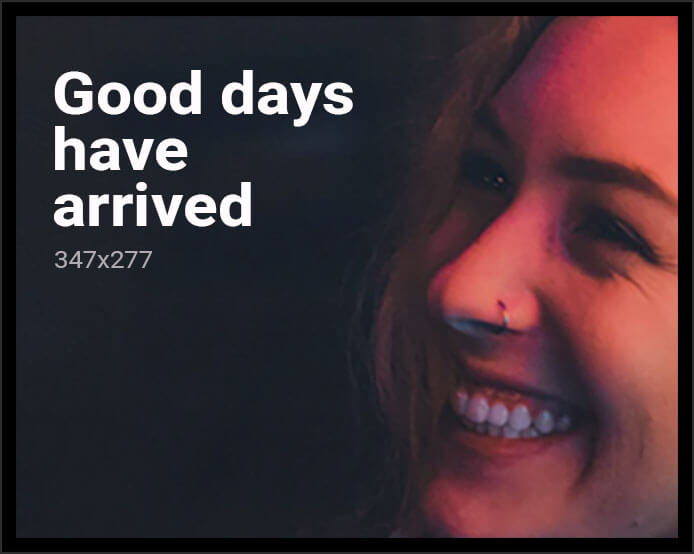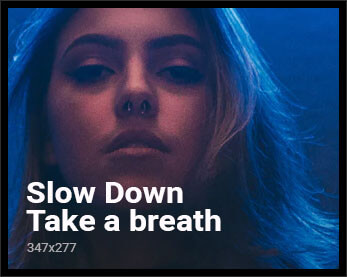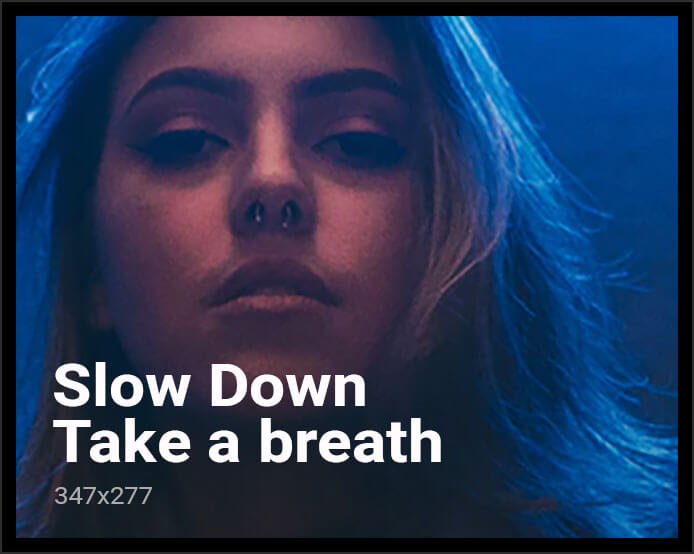If you’re looking to factory reset your MacBook Pro, whether to sell it, fix performance issues, or start fresh, this guide will help you through the process. Before resetting your MacBook, it’s essential to back up your data and understand the steps involved in returning your device to its factory settings.
Here’s how you can perform a MacBook Pro factory reset safely.
1. Backup Your Data
Before resetting, it’s crucial to create a backup of your data using Time Machine or another backup solution. This ensures that you don’t lose any important files, photos, or documents during the reset process.
To create a backup:
- Go to System Preferences and select Time Machine.
- Connect an external drive and follow the on-screen instructions to back up your Mac.
2. Sign Out of iCloud and Other Services
It’s recommended to sign out of services like iCloud, iTunes, and iMessage to unlink your accounts from the device. This prevents any issues after the reset, especially if you’re giving the MacBook away.
To sign out of iCloud:
- Open System Preferences and select Apple ID.
- Click on iCloud and select Sign Out.
3. Restart into Recovery Mode
Once you’re ready, restart your MacBook Pro in Recovery Mode:
- Turn off your MacBook Pro.
- Press the Power button, then immediately press and hold Command + R until the Apple logo appears.
- Release the keys when the macOS Utilities window shows up.
4. Erase the Hard Drive
In macOS Recovery Mode, the next step is to erase the hard drive:
- From the macOS Utilities window, choose Disk Utility and click Continue.
- In Disk Utility, select your startup disk (usually called “Macintosh HD”) and click Erase.
- Select APFS or Mac OS Extended (Journaled) as the format and confirm the erasure.
After the drive is erased, close Disk Utility to return to the macOS Utilities menu.
5. Reinstall macOS
Now, it’s time to reinstall macOS:
- In the macOS Utilities window, select Reinstall macOS and click Continue.
- Follow the on-screen instructions to download and install a fresh copy of macOS on your MacBook Pro.
Once the installation is complete, your MacBook Pro will restart as if it were brand new, showing the setup screen.
6. Set Up or Transfer Data (Optional)
After the reset, you can choose to set up your MacBook Pro as new or use Migration Assistant to transfer data from a backup. If you’re planning to sell or give away your MacBook, you can skip this step and let the new owner handle the setup.
By following these steps, your MacBook Pro will be factory reset, ready for new use. Make sure to follow the official instructions provided by Apple here to ensure a smooth process.